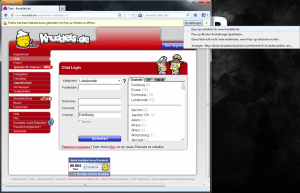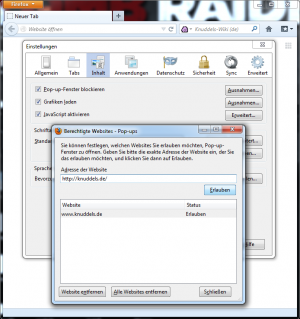Fay11 (Diskussion | Beiträge) |
K (Angepasst.) |
||
| (13 dazwischenliegende Versionen von 4 Benutzern werden nicht angezeigt) | |||
| Zeile 1: | Zeile 1: | ||
<box titel="Popup-Blocker für Knuddels erlauben unter Firefox 16.x.x"> | |||
[[Datei:Knuddels-Startseite - Knuddels.de (Firefox alter Login).png|right|thumb|300px|Startseite des Knuddels.de-Chats mit Firefox]]<p align="justify"> | |||
Beim Aufrufen eines Fotos oder Klicken eines Links im Chat kann es vorkommen, dass sich das entsprechende Fenster im Browser nicht öffnet. Dieses Problem tritt häufig dann auf, wenn der Popup-Blocker aktiviert ist. Vielen ist nicht bekannt, wie man die Einstellungen des Popup-Blockers verändert. Das Knuddels-Wiki-Team stellt deshalb in diesem Artikel eine Anleitung zur Verfügung, wie die Webseite Knuddels.de zu den "Ausnahmen" des Popup-Blockers hinzugefügt wird. | Beim Aufrufen eines Fotos oder Klicken eines Links im Chat kann es vorkommen, dass sich das entsprechende Fenster im Browser nicht öffnet. Dieses Problem tritt häufig dann auf, wenn der Popup-Blocker aktiviert ist. Vielen ist nicht bekannt, wie man die Einstellungen des Popup-Blockers verändert. Das Knuddels-Wiki-Team stellt deshalb in diesem Artikel eine Anleitung zur Verfügung, wie die Webseite Knuddels.de zu den "Ausnahmen" des Popup-Blockers hinzugefügt wird. | ||
<br> | <br /> | ||
<br> | <br /> | ||
<br> | <br /> | ||
<br> | <br /> | ||
<br> | <br /> | ||
<br> | <br /> | ||
<br> | <br /> | ||
<br> | <br /> | ||
<br /> | |||
<br /> | |||
<br /> | |||
<br /> | |||
</p> | </p> | ||
</ | </box> | ||
<box titel="Popup-Blocker-Hinweis auf der Startseite"> | |||
Nachdem versucht wurde, ein Foto, eine Homepage oder einen anderen Link aus dem Chat heraus zu öffnen, erscheint im aktiven Browser-Tab (hier im Tab "Knuddels.de") im oberen Bereich ein gelber Balken. Der gelbe Balken informiert darüber, dass die Webseite "Knuddels.de" versucht hat, ein Popup zu öffnen. Um dies einmalig zu erlauben, klickt man auf "<b>Einstellungen</b>" und anschließend auf "<b>Anzeigen: http://...</b>". Sofern das Öffnen von Popups von Knuddels dauerhaft erlaubt werden soll, muss die Einstellung "<b> | [[Datei:Vorschau - Popup-Blocker Hinweis (Einstellungen).png|left|thumb|300px|Meldung zum geblockten Popup]]<p align="justify"> | ||
Nachdem versucht wurde, ein Foto, eine Homepage oder einen anderen Link aus dem Chat heraus zu öffnen, erscheint im aktiven Browser-Tab (hier im Tab "Knuddels.de") im oberen Bereich ein gelber Balken. Der gelbe Balken informiert darüber, dass die Webseite "Knuddels.de" versucht hat, ein Popup zu öffnen. Um dies einmalig zu erlauben, klickt man auf "<b>Einstellungen</b>" und anschließend auf "<b>Anzeigen: http://...</b>". Sofern das Öffnen von Popups von Knuddels dauerhaft erlaubt werden soll, muss die Einstellung "<b>Popups erlauben für knuddels.de</b>" gewählt werden. | |||
<br /> | |||
<br /> | |||
<br /> | |||
<br /> | |||
<br /> | |||
<br /> | |||
<br /> | |||
</p> | |||
</box> | |||
<box titel="Popup-Blocker-Einstellungen anpassen - 1) Einstellungen öffnen"> | |||
[[Datei:Vorschau - Popup-Blocker Einstellungen.jpg|right|thumb|300px|Firefox-Einstellungen in zwei Browser-Versionen]]<p align="justify"> | |||
Popups können für Knuddels auch generell erlaubt werden, wenn sich keine Popup-Blocker-Meldung (wie oben beschrieben) geöffnet hat.<br><br> | |||
<b>Version A:</b> Hierfür muss über den orangen Button "<b>Firefox</b>" links oben auf "<b>Einstellungen</b>" geklickt werden. Anschließend im neuen kleinen Fenster noch einmal auf "<b>Einstellungen</b>". Es öffnen sich die allgemeinen Einstellungen von Firefox.<br><br><br> | |||
<b>Version B:</b> Bei dieser Version muss in der Menüleiste auf "<b>Extras</b>" und anschließend auf "<b>Einstellungen</b>" geklickt werden. Es öffnen sich die allgemeinen Einstellungen von Firefox. | |||
</p> | </p> | ||
</ | </box> | ||
<box titel="Popup-Blocker-Einstellungen anpassen - 2) Inhalt"> | |||
[[Datei:Vorschau - Popup-Blocker Einstellungen (Inhalt - Ausnahmen).png|right|thumb|300px|Popups Einstellungen]]<p align="justify"> | |||
Nachdem das Fenster mit den allgemeinen Einstellungen geöffnet worden ist, muss nun zu den Popup-Blocker-Einstellungen navigiert werden. Es folgt ein Klick auf den Menüpunkt "<b>Inhalt</b>". Hier kann der Popup-Blocker komplett ausgeschaltet (dann werden alle Popups im Browser geöffnet) oder eine Webseite den Ausnahmen hinzugefügt werden (dann öffnen sich nur von dieser Ausnahme-Webseite Popups).<br><br> | |||
In dieser Anleitung beschränken wir uns auf das Hinzufügen einer Ausnahme. In der Zeile "Popup-Fenster blockieren" rechts auf den Button "<b>Ausnahmen</b>" klicken. Anschließend muss unter "Adresse der Webseite" die Webadresse von Knuddels eingegeben werden (also "http://www.knuddels.de/"). Anschließend noch ein Klick auf "<b>Erlauben</b>" und Knuddels wurde den Ausnahmen erfolgreich hinzugefügt. Das Fenster kann nun mit Klick auf den Button "<b>Schließen</b>" und das nachfolgende mit Klick auf "<b>OK</b>" geschlossen werden. Fertig! | |||
<br /> | |||
<br /> | |||
<br /> | |||
<br /> | |||
<br /> | <br /> | ||
<br /> | <br /> | ||
<br /> | <br /> | ||
<br /> | <br /> | ||
<br /> | <br /> | ||
</p> | </p> | ||
</ | </box> | ||
== Weiterführende Informationen == | |||
* [[Popup-Blocker]] - Allgemeine Definition eines Popup-Blockers | |||
== Weblinks == | == Weblinks == | ||
* [https://support.mozilla.org/de/kb/pop-blocker-einstellungen-ausnahmen-problemloesung#w_popup-blocker-einstellungen www.mozilla.org/support] - Popup-Blocker-Hilfe - Einstellungen, Ausnahmen und Problemlösung | |||
* [https://support.mozilla.org/de/kb/pop-blocker-einstellungen-ausnahmen-problemloesung# | |||
{{Popupblocker}} | {{Popupblocker}} | ||
[[Kategorie:Popup-Blocker]] | |||
Aktuelle Version vom 23. August 2018, 19:54 Uhr
Beim Aufrufen eines Fotos oder Klicken eines Links im Chat kann es vorkommen, dass sich das entsprechende Fenster im Browser nicht öffnet. Dieses Problem tritt häufig dann auf, wenn der Popup-Blocker aktiviert ist. Vielen ist nicht bekannt, wie man die Einstellungen des Popup-Blockers verändert. Das Knuddels-Wiki-Team stellt deshalb in diesem Artikel eine Anleitung zur Verfügung, wie die Webseite Knuddels.de zu den "Ausnahmen" des Popup-Blockers hinzugefügt wird.
Nachdem versucht wurde, ein Foto, eine Homepage oder einen anderen Link aus dem Chat heraus zu öffnen, erscheint im aktiven Browser-Tab (hier im Tab "Knuddels.de") im oberen Bereich ein gelber Balken. Der gelbe Balken informiert darüber, dass die Webseite "Knuddels.de" versucht hat, ein Popup zu öffnen. Um dies einmalig zu erlauben, klickt man auf "Einstellungen" und anschließend auf "Anzeigen: http://...". Sofern das Öffnen von Popups von Knuddels dauerhaft erlaubt werden soll, muss die Einstellung "Popups erlauben für knuddels.de" gewählt werden.
Popups können für Knuddels auch generell erlaubt werden, wenn sich keine Popup-Blocker-Meldung (wie oben beschrieben) geöffnet hat.
Version A: Hierfür muss über den orangen Button "Firefox" links oben auf "Einstellungen" geklickt werden. Anschließend im neuen kleinen Fenster noch einmal auf "Einstellungen". Es öffnen sich die allgemeinen Einstellungen von Firefox.
Version B: Bei dieser Version muss in der Menüleiste auf "Extras" und anschließend auf "Einstellungen" geklickt werden. Es öffnen sich die allgemeinen Einstellungen von Firefox.
Nachdem das Fenster mit den allgemeinen Einstellungen geöffnet worden ist, muss nun zu den Popup-Blocker-Einstellungen navigiert werden. Es folgt ein Klick auf den Menüpunkt "Inhalt". Hier kann der Popup-Blocker komplett ausgeschaltet (dann werden alle Popups im Browser geöffnet) oder eine Webseite den Ausnahmen hinzugefügt werden (dann öffnen sich nur von dieser Ausnahme-Webseite Popups).
In dieser Anleitung beschränken wir uns auf das Hinzufügen einer Ausnahme. In der Zeile "Popup-Fenster blockieren" rechts auf den Button "Ausnahmen" klicken. Anschließend muss unter "Adresse der Webseite" die Webadresse von Knuddels eingegeben werden (also "http://www.knuddels.de/"). Anschließend noch ein Klick auf "Erlauben" und Knuddels wurde den Ausnahmen erfolgreich hinzugefügt. Das Fenster kann nun mit Klick auf den Button "Schließen" und das nachfolgende mit Klick auf "OK" geschlossen werden. Fertig!
Weiterführende Informationen
- Popup-Blocker - Allgemeine Definition eines Popup-Blockers
Weblinks
- www.mozilla.org/support - Popup-Blocker-Hilfe - Einstellungen, Ausnahmen und Problemlösung