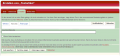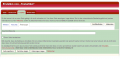K (Kleinere Fehler ausgebessert.) |
K (Formatierungsfehler behoben.) |
||
| (10 dazwischenliegende Versionen von 5 Benutzern werden nicht angezeigt) | |||
| Zeile 1: | Zeile 1: | ||
{{ | {{Handbuch}} | ||
==Wie bearbeite ich einen Artikel?== | ==Wie bearbeite ich einen Artikel?== | ||
Nun beschäftigen wir uns mit der '''Artikelbearbeitung''' schon vorhandener Artikel. Um Artikel zu | Nun beschäftigen wir uns mit der '''Artikelbearbeitung''' schon vorhandener Artikel. Um ein Artikel bearbeiten zu können, musst du eingeloggt sein. Nutze, um zu einem Artikel zu kommen, den Verfahrensweg wie im oberen Abschnitt des Tutorials [[Knuddels-Wiki:Handbuch07|Die Artikel des Knuddels-Wikis]]. Im gewünschten Artikel angekommen, benutzt du den Reiter "Bearbeiten". Dort öffnet sich nun der Editor. Auch dieser Editor unterteilt sich in verschiedene Reiter, folgend erhälst du eine Übersicht über diese: | ||
<gallery> | <gallery> | ||
Datei:Editor | Datei:Vorschau - Knuddels-Wiki Editor (Wikitext).png|Ansicht des Editors Wikitext | ||
Datei:Editor | Datei:Vorschau - Knuddels-Wiki Editor (Vorschau).png|Ansicht des Editors Vorschau | ||
Datei:Editor | Datei:Vorschau - Knuddels-Wiki Editor (Änderungen).png|Ansicht des Edititors Änderungen | ||
</gallery> | </gallery> | ||
*Reiter Wikitext: Hier kann man den bereits vorhandenen Text bearbeiten und Formatierungen vornehmen. Alle Änderungen sind jedoch erst wirksam, nachdem man | *Reiter Wikitext: Hier kann man den bereits vorhandenen Text bearbeiten und Formatierungen vornehmen. Alle Änderungen sind jedoch erst wirksam, nachdem man oben rechts auf "Veröffentlichen" oder unten links auf Seite speichern gegangen ist. Beides hat den gleichen Effekt. | ||
*Reiter Vorschau: Nachdem du den Text oder die Formatierungen verändert hast, ist es immer ratsam | *Reiter Vorschau: Nachdem du den Text oder die Formatierungen verändert hast, ist es immer ratsam dir dein Ergebnis vor dem Speichern anzuschauen. Dies erreichst du durch das Klicken auf diesem Reiter oder unten in der Mitte rechts neben "Seite speichern" auf den Button "Vorschau anzeigen". | ||
*Reiter Änderungen: Hier | *Reiter Änderungen: Hier erhältst du eine Übersicht der Versionen des Artikels. Oben steht immer die jüngste Version, unten die Älteste. In diesem Reiter ist es dir möglich die bereits vorhandenen Versionen miteinander zu vergleichen. | ||
==Der | ==Der Wikitext Reiter== | ||
Speziell im "Wikitext" Reiter hat man noch folgende Auswahlmöglichkeiten zur Bearbeitung des Textes | Speziell im "Wikitext" Reiter hat man noch folgende Auswahlmöglichkeiten zur Bearbeitung des Textes: | ||
<gallery> | <gallery> | ||
Datei:Editor | Datei:Vorschau - Knuddels-Wiki Editor (Wikitext).png|Ansicht des Editors Wikitext | ||
Datei:Editor | Datei:Vorschau - Knuddels-Wiki Editor Wikitext (Erweitert).png|Ansicht des Editors Wikitext Erweitert | ||
Datei:Editor | Datei:Vorschau - Knuddels-Wiki Editor Wikitext (Sonderzeichen).png|Ansicht des Editors Wikitext Sonderzeichen | ||
Datei:Editor | Datei:Vorschau - Knuddels-Wiki Editor Wikitext (Hilfe).png|Ansicht des Editors Wikitext Hilfe | ||
</gallery> | </gallery> | ||
*Erweitert: Hier bieten sich dir verschiedene Möglichkeiten, wie die Formatierung der Überschrift, Bildergalerien einzufügen oder Tabellen zu erstellen. | *Erweitert: Hier bieten sich dir verschiedene Möglichkeiten, wie die Formatierung der Überschrift, Bildergalerien einzufügen oder Tabellen zu erstellen. | ||
*Sonderzeichen: In diesem Abschnitt stehen dir einige Sonderzeichen wie Symobole oder die | *Sonderzeichen: In diesem Abschnitt stehen dir einige Sonderzeichen, wie Symobole oder die Schriftzeichen verschiedener Sprachen, zur Verfügung. | ||
*Hilfe: Die Schnellhilfe gewährt dir einen Einblick in die Unterfelder "Formatierung", "Links", "Überschriften", "Listen", "Dateien, "Quellenangaben" und" Diskussion", die du nutzen kannst, um deinen Artikel effektiv zu bearbeiten. | *Hilfe: Die Schnellhilfe gewährt dir einen Einblick in die Unterfelder "Formatierung", "Links", "Überschriften", "Listen", "Dateien, "Quellenangaben" und" Diskussion", die du nutzen kannst, um deinen Artikel effektiv zu bearbeiten. | ||
==Abschließen der Bearbeitung== | ==Abschließen der Bearbeitung== | ||
Nachdem du den Artikel bearbeitet | Nachdem du den Artikel bearbeitet und diesen dir in der Vorschau angeschaut hast, nutzt du eine der beiden Varianten, um deinen Text zu speichern. Klickst du oben rechts auf "Veröffentlichen", so erscheint ein Fenster, wo du eine Zusammenfassung über deine Änderungen schreiben sollst und angeben kannst, ob es sich um eine kleine Änderung handelt und ob du die Seite beobachten willst. Hast du dies getan, klickst du auf "Veröffentlichen". | ||
<center>[[Datei:Artikel veröffentlichen.png|300px|Ansicht von Artikel veröffentlichen]]</center> | <center>[[Datei:Vorschau - Knuddels-Wiki Artikel veröffentlichen.png|300px|Ansicht von Artikel veröffentlichen]]</center> | ||
Die zweite Variante befindet sich unten am Seitenende, "Seite speichern". Hier ist es unbedingt notwendig in das Feld "Zusammenfassung" deine Änderungen einzutragen und anzugeben, ob es sich um eine kleine Änderung handelt und ob du | Die zweite Variante befindet sich unten am Seitenende, "Seite speichern". Hier ist es unbedingt notwendig in das Feld "Zusammenfassung" deine Änderungen einzutragen und anzugeben, ob es sich um eine kleine Änderung handelt und ob du die Seite beobachten willst. | ||
==Was passiert, wenn zwei Personen gleichzeitig einen Artikel bearbeiten?== | ==Was passiert, wenn zwei Personen gleichzeitig einen Artikel bearbeiten?== | ||
In dem seltenen Fall, dass zwei Benutzer den Artikel bearbeiten, kann die erste Person, die auf | In dem seltenen Fall, dass zwei Benutzer gleichzeitig den Artikel bearbeiten, kann die erste Person, die auf Speichern geht, dies normal machen. Die zweite Person jedoch wird über ein Extrafenster darauf aufmerksam gemacht, dass der Artikel vor Kurzem erst geändert wurde und ob die Person die gewünschten Änderungen trotzdem vornehmen möchte. Hier ist es ratsam, sich erst die vorgenommenen Änderungen anzuschauen und wenn nötig zu ergänzen. Nutze zum Zwischenspeichern einfach ein Word-Dokument oder Ähnliches. | ||
==Der Sandkasten== | ==Der Sandkasten== | ||
Der [[Sandkasten]] ist eine Testseite zum Üben der eigenen Fähigkeiten oder zum | Der [[Sandkasten]] ist eine Testseite zum Üben der eigenen Fähigkeiten oder zum Austesten, wie die Änderung eines zu bearbeiteten Artikels ausschaut ohne dabei einen neuen Artikel öffnen zu müssen. Dies ist aber vor allem sinnvoll, wenn man einen neuen Artikel erstellt. | ||
<br /><br /><br /><br /> | |||
<b><div align="center">[[Knuddels-Wiki:Handbuch07/3|Zurück (Artikelbearbeitung)]] | [[Knuddels-Wiki:Handbuch07/4|Weiter (Artikelerstellung)]]</div></b> | |||
Aktuelle Version vom 15. Mai 2018, 14:09 Uhr
Wie bearbeite ich einen Artikel?
Nun beschäftigen wir uns mit der Artikelbearbeitung schon vorhandener Artikel. Um ein Artikel bearbeiten zu können, musst du eingeloggt sein. Nutze, um zu einem Artikel zu kommen, den Verfahrensweg wie im oberen Abschnitt des Tutorials Die Artikel des Knuddels-Wikis. Im gewünschten Artikel angekommen, benutzt du den Reiter "Bearbeiten". Dort öffnet sich nun der Editor. Auch dieser Editor unterteilt sich in verschiedene Reiter, folgend erhälst du eine Übersicht über diese:
- Reiter Wikitext: Hier kann man den bereits vorhandenen Text bearbeiten und Formatierungen vornehmen. Alle Änderungen sind jedoch erst wirksam, nachdem man oben rechts auf "Veröffentlichen" oder unten links auf Seite speichern gegangen ist. Beides hat den gleichen Effekt.
- Reiter Vorschau: Nachdem du den Text oder die Formatierungen verändert hast, ist es immer ratsam dir dein Ergebnis vor dem Speichern anzuschauen. Dies erreichst du durch das Klicken auf diesem Reiter oder unten in der Mitte rechts neben "Seite speichern" auf den Button "Vorschau anzeigen".
- Reiter Änderungen: Hier erhältst du eine Übersicht der Versionen des Artikels. Oben steht immer die jüngste Version, unten die Älteste. In diesem Reiter ist es dir möglich die bereits vorhandenen Versionen miteinander zu vergleichen.
Der Wikitext Reiter
Speziell im "Wikitext" Reiter hat man noch folgende Auswahlmöglichkeiten zur Bearbeitung des Textes:
- Erweitert: Hier bieten sich dir verschiedene Möglichkeiten, wie die Formatierung der Überschrift, Bildergalerien einzufügen oder Tabellen zu erstellen.
- Sonderzeichen: In diesem Abschnitt stehen dir einige Sonderzeichen, wie Symobole oder die Schriftzeichen verschiedener Sprachen, zur Verfügung.
- Hilfe: Die Schnellhilfe gewährt dir einen Einblick in die Unterfelder "Formatierung", "Links", "Überschriften", "Listen", "Dateien, "Quellenangaben" und" Diskussion", die du nutzen kannst, um deinen Artikel effektiv zu bearbeiten.
Abschließen der Bearbeitung
Nachdem du den Artikel bearbeitet und diesen dir in der Vorschau angeschaut hast, nutzt du eine der beiden Varianten, um deinen Text zu speichern. Klickst du oben rechts auf "Veröffentlichen", so erscheint ein Fenster, wo du eine Zusammenfassung über deine Änderungen schreiben sollst und angeben kannst, ob es sich um eine kleine Änderung handelt und ob du die Seite beobachten willst. Hast du dies getan, klickst du auf "Veröffentlichen".
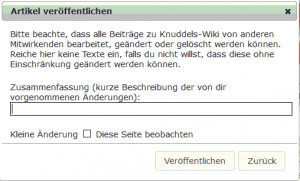
Die zweite Variante befindet sich unten am Seitenende, "Seite speichern". Hier ist es unbedingt notwendig in das Feld "Zusammenfassung" deine Änderungen einzutragen und anzugeben, ob es sich um eine kleine Änderung handelt und ob du die Seite beobachten willst.
Was passiert, wenn zwei Personen gleichzeitig einen Artikel bearbeiten?
In dem seltenen Fall, dass zwei Benutzer gleichzeitig den Artikel bearbeiten, kann die erste Person, die auf Speichern geht, dies normal machen. Die zweite Person jedoch wird über ein Extrafenster darauf aufmerksam gemacht, dass der Artikel vor Kurzem erst geändert wurde und ob die Person die gewünschten Änderungen trotzdem vornehmen möchte. Hier ist es ratsam, sich erst die vorgenommenen Änderungen anzuschauen und wenn nötig zu ergänzen. Nutze zum Zwischenspeichern einfach ein Word-Dokument oder Ähnliches.
Der Sandkasten
Der Sandkasten ist eine Testseite zum Üben der eigenen Fähigkeiten oder zum Austesten, wie die Änderung eines zu bearbeiteten Artikels ausschaut ohne dabei einen neuen Artikel öffnen zu müssen. Dies ist aber vor allem sinnvoll, wenn man einen neuen Artikel erstellt.