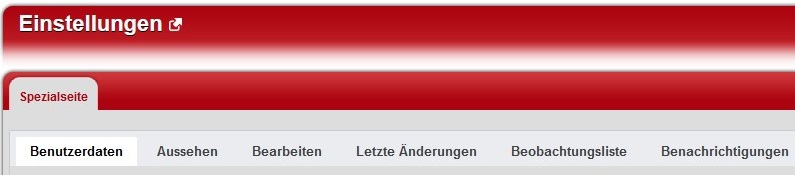Einstellungen
In diesem Abschnitt werden wir nun spezifisch auf die Einstellungen, welche du im Knuddels-Wiki vornehmen kannst, eingehen. Um Einstellungen zu verändern, musst du zunächst eingeloggt sein. Nach dem Login findest du ganz oben auf der rechten Seite zwischen dem Reiter Beiträge und dem Logout Symbol das Einstellungen Symbol. Dies ist ein kleines Zahnrädchen. Klickst du darauf, erscheint folgende Übersicht als Kopf der Seite:
Benutzerdaten
Standardmäßig ist man beim Öffnen der Einstellungen auf dem Reiter "Benutzerdaten". Dieser unterteilt sich in:
Basisinformationen:
- Benutzername
- Mitglied der Benutzergruppen (wenn vorhanden)
- Anzahl der Bearbeitungen
- Anmeldezeitpunkt
- Vorname/Spitzname (diese Einstellung ist freiwillig)
- Passwort
Sprache:
- Sprache der Benutzeroberfläche
- Form der Anrede
Signatur:
- Vorhandene Signatur:(NAME)
- Signatur (hier kannst du deine eigene Signatur auswählen)
E-Mail-Optionen: Hier wird dir deine verifizierte E-Mail-Adresse angezeigt und wann diese E-Mail-Adresse vom System bestätigt wurde. Außerdem kannst du auswählen, wann du per E-Mail benachrichtigt werden willst, dazu stehen die folgende Punkte zur Auswahl:
- Bei Änderungen an beobachteten Seiten oder Dateien E-Mails senden
- Bei Änderungen an meiner Benutzer-Diskussionsseite E-Mails senden
- Auch bei kleinen Änderungen an Seiten und Dateien E-Mails senden
Um eine oder mehrere dieser Punkte auszuwählen, klickst du einfach in das weiße Feld vor der Aussage, bis dort ein Haken sichtbar wird.
Ganz unten kannst du links deine Einstellungen speichern oder die Standardeinstellungen (in allen Abschnitten) wiederherstellen. Achtung! Alle deine Einstellungen in diesen Bereich gehen dann verloren!
Aussehen
Im zweiten Reiter "Aussehen" kann man verschiedene Einstellungen im Bezug auf die Maske im Knuddels-Wiki ändern. Diese sind im Einzelnen:
Benutzeroberfläche: Standardmäßig ist dort "KnuddelsWiki (Voreinstellung|Vorschau|Benutzerdefiniertes JavaScript)" eingestellt. Außerdem ist in diesem Feld noch "Gemeinesames CSS/JavaScript Benutzerdefiniertes JavaScript" zu finden und "alle Benutzeroberflächen:", wo man aber keine Veränderungen derzeit vornehmen kann.
Datumsformat: Hier kann man zwischen den folgenden Datumsformaten wählen:
- Standard
- 12. Nov. 2016, 08:36
- 12. Nov. 2016, 08:36:06
- 08:36, 12. Nov. 2016
- 08:36, 2016 Nov. 12
- 2016-11-12T08:36:06
Klicke dazu einfach das gewünschte Format in dem leeren Kästchen davor an. Mehrfachauswahl ist nicht möglich.
Zeitunterschied: Hier sieht man die aktuelle Zeit auf dem Server und die Ortszeit. Darunter kann man die Zeitzone auswählen, in der man sich befindet.
Dateien: Die maximale Bildgröße für Dateibeschreibungsseiten und die Standardgröße der Vorschaubilder können hier für dein Benutzerkonto eingestellt werden.
Versionsvergleich: Hier kannst du zwischen folgenden Optionen wählen:
- Beim Versionsvergleich nur die Unterschiede und nicht die vollständige Seite anzeigen
- Unterschied nach dem Zurücksetzen unterdrücken
Willst du eine oder mehrere dieser Optionen auswählen, so klicke auf das leere Feld vor der jeweiligen Aussage bis dort ein Haken erscheint.
Erweiterte Optionen:
- Links unterstreichen
"abhängig von der Benutzeroberfläche oder Browsereinstellung", "nie" oder "immer"
- Linkformatierung kleiner Seiten
"Deaktiviert", 50 Bytes, 100 Bytes, 500 Bytes, 1000 Bytes, 2000 Bytes, 5000 Bytes, 10.000 Bytes
Darunter hat man die Auswahl, ob man sich "Versteckte Kategorien anzeigen" und "Überschriften automatisch nummerieren " lassen will. Hier kann man wieder mehrere Auswahlen treffen. Einfach auf das leere weiße Feld vor der Aussage klicken bis dort ein Haken erscheint.
Unten auf der Seite Aussehen befindet sich wieder "Einstellungen speichern" und "Standardeinstellungen wiederherstellen (in allen Abschnitten)". Achtung! Alle deine Einstellungen in diesen Bereich gehen dann verloren!
Bearbeiten
Der dritte Reiter heißt "Bearbeiten". Hier dreht es sich ausschließlich darum, mit welchen Einstellungen man einen vorhandenen Artikel bearbeiten möchte. Es gibt folgende Unterteilungen:
Allgemeine Optionen:
- Einzelne Abschnitte per Rechtsklick bearbeiten
- Seiten mit Doppelklick bearbeiten
Hier sind wieder mehrfach Auswahlen möglich. Einfach auf das leere weiße Feld vor der Aussage klicken bis dort ein Haken erscheint.
Bearbeitungsprogramm:
- Schriftart für den Text im Bearbeitungsfenster:
Browserstandard, Schrift mit fester Seitenbreite, Serifenlose Groteskschrift, Schriften mit Serifen
- Spalten
- Zeilen
- Eigene Änderungen standardmäßig als geringfügig markieren
- Warnen, sofern beim Speichern die Zusammenfassung fehlt
- Warnen, sofern eine zur Bearbeitung geöffnete Seite verlassen wird, die nicht gespeicherte Änderungen enthält
- Bearbeiten-Werkzeugleiste anzeigen
- Erweiterte Bearbeiten-Werkzeugleiste aktivieren
- Assistenten zum Einfügen von Links und Tabellen sowie die Funktion „Suchen und Ersetzen“ aktivieren
Vorschau:
- Vorschau beim ersten Bearbeiten immer anzeigen
- Vorschau oberhalb des Bearbeitungsfensters anzeigen
- Vorschau sofort anzeigen
Alpha-Funktionen:
- Gegenüberstellungsvorschau ermöglichen
- Schritt-für-Schritt-Veröffentlichung ermöglichen
Unten auf der Seite "Bearbeiten" befindet sich wieder "Einstellungen speichern" und "Standardeinstellungen wiederherstellen (in allen Abschnitten)". Achtung! Alle deine Einstellungen in diesen Bereich gehen dann verloren!
Letzte Änderungen
Nun kommen wir zum vierten Reiter. In diesem dreht es sich speziell um die "Letzten Änderungen". Diese findest du in der linken Sidebar, egal ob du eingeloggt oder ausgeloggt bist. Der Inhalt dieses Einstellungsreiters unterteilt sich wie folgt:
Anzeigeoptionen:
- Anzahl der standardmäßig einbezogenen Tage (hier sind maximal 90 Tage möglich!)
- Anzahl der standardmäßig angezeigten Bearbeitungen
Beide Auswahlpunkte umfassen die letzten Änderungen, die Versionsgeschichte und die Logbücher.
Erweiterte Optionen:
- Änderungen auf „Letzte Änderungen“ und der Beobachtungsliste nach Seite gruppieren
- Kleine Änderungen in den „Letzten Änderungen“ ausblenden
- Anzahl der beobachtenden Benutzer anzeigen
Hier sind wieder mehrfach Auswahlen möglich. Einfach auf das leere weiße Feld vor der Aussage klicken bis dort ein Haken erscheint.
Unten auf der Seite "Letzte Änderungen" befindet sich wieder "Einstellungen speichern" und "Standardeinstellungen wiederherstellen (in allen Abschnitten)". Achtung! Alle deine Einstellungen in diesen Bereich gehen dann verloren!
Beobachtungsliste
Zuletzt zeigen wir dir den fünften und auch letzten Reiter zu den Einstellungen. Dieser nennt sich "Beobachtungsliste". Alle Einstellungen diesbezüglich können hier bearbeitet werden. Näheres zum Thema Beobachtungsliste findest du hier. Die Seite unterteilt sich wie folgt:
Beobachtungsliste bearbeiten:
- Einträge auf der Beobachtungsliste bearbeiten : ansehen und selektiv entfernen | unformatiert bearbeiten | vollständig entfernen
Anzeigeoptionen: Hier kannst du die maxiamle Anzahl der einbezogenen Tage, welche maximal 90 sein dürfen, sowie die maximale Anzahl der angezeigten Einträge, welche maximal 1.000 sein dürfen, einstellen.
Erweiterte Optionen:
- In der Beobachtungsliste alle und nicht nur die aktuellsten Änderungen anzeigen
- Kleine Bearbeitungen in der Beobachtungsliste ausblenden
- Bearbeitungen durch Bots in der Beobachtungsliste ausblenden
- Eigene Bearbeitungen in der Beobachtungsliste ausblenden
- Bearbeitungen anonymer Benutzer (IP-Adressen) in der Beobachtungsliste ausblenden
- Bearbeitungen angemeldeter Benutzer in der Beobachtungsliste ausblenden
- Selbst geänderte Seiten und Dateien automatisch beobachten
- Selbst verschobene Seiten und Dateien automatisch beobachten
- Selbst gelöschte Seiten und Dateien automatisch beobachten
- Selbst erstellte Seiten und hochgeladene Dateien automatisch beobachten
Hier sind wieder mehrfach Auswahlen möglich. Einfach auf das leere weiße Feld vor der Aussage klicken, bis dort ein Hacken erscheint.
Token:
In diesem Feld wird dir dein eigener Token für deine Beobachtungsliste angezeigt. Dieser ist nur dir zugänglich und sollte nicht an Dritte weitergegeben werden, da diese dann automatisch eingesehen werden können. Sollte dieser Token dir doch mal irgendwie abhanden gekommen sein, so kannst du ihn in diesem Feld zurücksetzen lassen.
Unten auf der Seite "Beobachtungsliste" befindet sich wieder "Einstellungen speichern" und "Standardeinstellungen wiederherstellen (in allen Abschnitten)". Achtung! Alle deine Einstellungen in diesen Bereich gehen dann verloren.