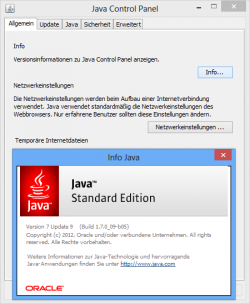| Zeile 2: | Zeile 2: | ||
Mit '''Java-Version''' ist im Groben und Ganzen gemeint, welche installierte Java-Version man hat. Jedoch gibt es zwei Varianten der Java-Version. Einmal die installierte Java-Version, die man auf dem Endgerät hat und einmal die verwendete Java-Version im Chat-Applet. Diese wird meistens gebraucht, um benutzerspezifische Hilfestellungen anbieten zu können, falls man sich nicht wie gewohnt im Chat verbinden (einloggen) kann. | Mit '''Java-Version''' ist im Groben und Ganzen gemeint, welche installierte Java-Version man hat. Jedoch gibt es zwei Varianten der Java-Version. Einmal die installierte Java-Version, die man auf dem Endgerät hat und einmal die verwendete Java-Version im Chat-Applet. Diese wird meistens gebraucht, um benutzerspezifische Hilfestellungen anbieten zu können, falls man sich nicht wie gewohnt im Chat verbinden (einloggen) kann. | ||
== Herausfinden der Java-Version == | == Herausfinden der Java-Version == | ||
[[Datei:Vorschau - Java Control Panel.png|miniatur|Popup - Java Control Panel]] | [[Datei:Vorschau - Java Control Panel.png|miniatur|Popup - Java Control Panel|250px]] | ||
Unter dem Betriebssystem von Microsoft Windows ist es relativ einfach und unkompliziert, die aktuelle installierte Java-Version herauszufinden. | |||
#Taskbar-Start aufrufen | |||
#Systemsteuerung | |||
#Java | |||
#Oben rechts "Info" | |||
Unter Windows 8 müsst ihr einen Umweg gehen, damit ihr in die Systemsteuerung kommt. | |||
#Charms-Bar aufrufen | |||
#Einstellungen | |||
#Systemsteuerung | |||
#Java | |||
#Oben rechts "Info" | |||
Die verwendete Chat-Applet Version findet ihr heraus, indem ihr im Chat <function>/version</function> eingibt. | |||
==Weiterführende Informationen== | |||
* [[/version]] - Informationen zur Funktion | |||
Version vom 18. Mai 2016, 10:28 Uhr
Allgemeines
Mit Java-Version ist im Groben und Ganzen gemeint, welche installierte Java-Version man hat. Jedoch gibt es zwei Varianten der Java-Version. Einmal die installierte Java-Version, die man auf dem Endgerät hat und einmal die verwendete Java-Version im Chat-Applet. Diese wird meistens gebraucht, um benutzerspezifische Hilfestellungen anbieten zu können, falls man sich nicht wie gewohnt im Chat verbinden (einloggen) kann.
Herausfinden der Java-Version
Unter dem Betriebssystem von Microsoft Windows ist es relativ einfach und unkompliziert, die aktuelle installierte Java-Version herauszufinden.
- Taskbar-Start aufrufen
- Systemsteuerung
- Java
- Oben rechts "Info"
Unter Windows 8 müsst ihr einen Umweg gehen, damit ihr in die Systemsteuerung kommt.
- Charms-Bar aufrufen
- Einstellungen
- Systemsteuerung
- Java
- Oben rechts "Info"
Die verwendete Chat-Applet Version findet ihr heraus, indem ihr im Chat /version eingibt.
Weiterführende Informationen
- /version - Informationen zur Funktion